Is it possible to recover deleted emails in Gmail? The answer is surprising.
These are all ways for you to recover deleted emails from your Gmail inbox.
To reduce the amount of emails used in Gmail, it is advisable to delete unnecessary emails.
However, sometime you accidentally delete important emails that are essential to your work. So How can we recover the deleted emails in Gmail?
Luckily, you still have a chance to recover deleted emails from your Gmail account. And this article will guide you refererance if this is the case.
1. Retrieve gmails in Trash
By default, deleted emails in gmail place in the Trash section (photo below), and it will stay there for 30 days from the date of deletion.
Therefore, within this period of time, you can get restored deleted contacts from gmail very easily.
You just need to access the Trash in the list of folders, on the left side of Gmail interface.
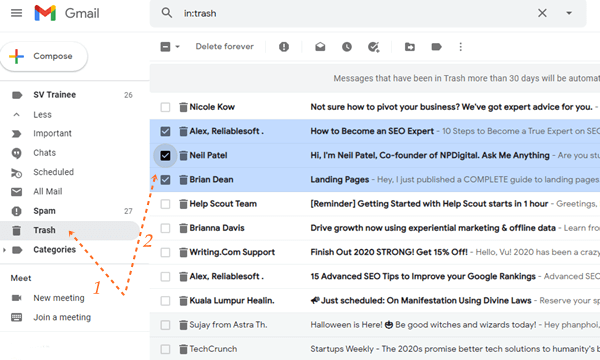
Here, you just need to tick the emails you want to retrieve, and then select the “move to” icon above, and click on “Inbox”.
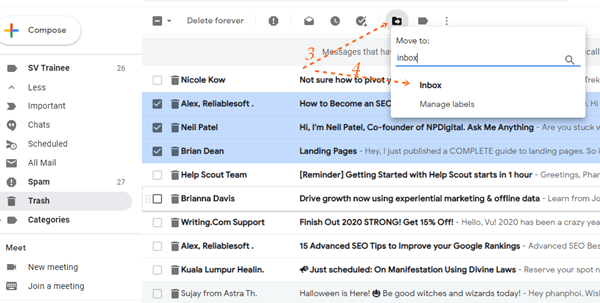
That is done. The deleted emails has just come back your inbox.
Note: If you don’t see the Trash option, the Trash folder can hide under “more’ button. You need to click on “more’ to see it.
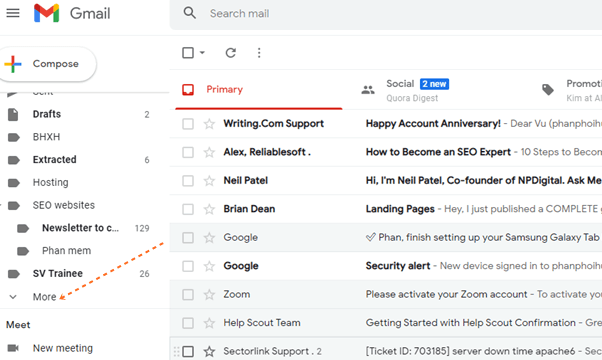
2. Contact Google support to restore emails
If you you emptied the Trash deleted or your emails more than 30 days ago, the above method would be useless.
However, there is another option you can try as Google itself has an email recovery tool that allows you to ask Google to recover your deleted gmail emails.
To contact Google for help, please visit the Gmail Message Recovery Tool page, then choose “Continue” to proceed to confirm the account that Google needs to recover the deleted email 30 days earlier.
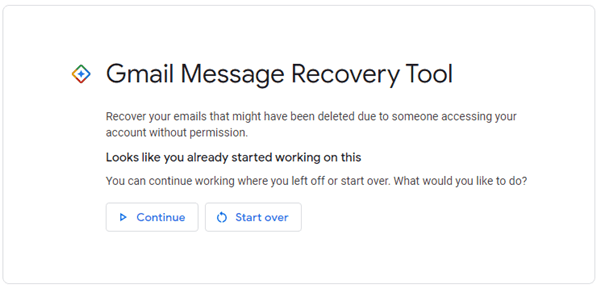
Continue to follow the on-screen instructions and wait for the result from Google.
3. Recover email from Google Workspace service
Google Workspace of Gsuite is one of the paild service of Google for business use, including emails.
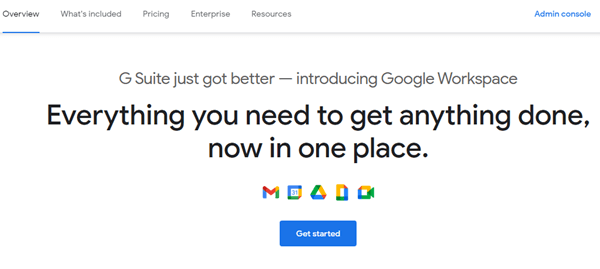
If you use the Google Workspace account, you can easily recover your deleted emails even after 30 days have passed. It is because Google Workspace has kept your emails for 25 days more, recovering is not too difficult within 45 deleted days.
- To restore, simply ask your administrator account to access Google Workspace and click on “Users”.
- Navigate to your User account and click More > Restore data.
- Enter the time when it takes to restore the data, and select “Gmail” in the dialog box that appears, then click “Restore”.
The processing will take a few days, and the results will be sent to the admin account’s email in Google Workspace.
4. Use Email Client software to get deleted mails back
If you use the Email Client software (such as Thunderbird) to check Gmail on your computer, it is possible the software still saves your deleted emails.
Please note, if the Email Client software has not synced mail data on your computer with Gmail since you deleted the emails, the gmail emails may still be somewhere in the trash of this tool, or somewhere on the server of this software. In this case, you can find the deleted emails and copy them to another safe place.
However, when your Email Client syncs with Gmail, the tool will remove the deleted emails. Therefore, you should disconnect the Internet before you open your Email Client software to find the deleted emails from Gmail.
5. Contact the people who sent you the emails
If none of the above works, you can try contacting the senders who emailed you again, as they may still have a copy in their sent mailbox.
All you need to do is ask if they can return them to you to receive a new copy.
If you don’t want to fall into this difficult situation to restore old emails from Gmail, you should be careful about deleting emails.
A nice hint gives you to have good copies of email is to forward emails from the main inbox to your secondary email account.
To forward emails in Gmail, you open “Settings” (the wheel on the right) – then choose the “Forwarding” tab, and you can add a forwarding address. Remember to save your change!
We hope the article will be useful to you.
Please share it with your friends! Thank you!


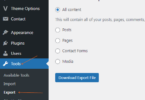
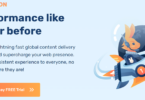
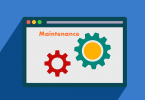
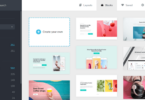
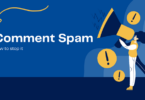
Leave a Comment
Log in to post a comment.