WordPress là gì? Làm cách nào để tạo một trang web đẹp bằng WordPress?
Hôm nay, mình sẽ hướng dẫn các bạn cách tạo website bằng WordPress với các bước cơ bản.
Nếu các bạn chịu khó thực hành thì bạn sẽ tự do thiết kế website WordPress đẹp như mơ mà không phải nhờ ai và không tốn kém quá nhiều đến chi phí.
Bây giờ bắt đầu nhé!
WordPress là gì?
WordPress (wordpress.org) là một nền tảng để tạo lập website dựa trên mã nguồn mở được lập trình bằng PHP và cơ sở dữ liệu MySQL. Nền tảng WordPress hỗ trợ bạn thiết kế, quản lý và chạy một trang web thông qua các bước cài đặt nhanh chóng.
Mời bạn xem thêm bài khác nhau giữa WordPress.com và WordPress.org.
Bước 1: Chọn và mua một tên miền, nơi lưu trữ web
Nơi lưu trữ website (còn gọi là host hay hosting) và tên miền (domain) có chi phí không quá cao với thời điểm hiện tại. Vì vậy, đây là chi phí đúng đắn mà các bạn cần phải có để thiết lập web bán hàng, doanh nghiệp, trang nhật ký cá nhân…
Các bạn là người mới bắt đầu, mình khuyên các bạn nên chọn các gói host chia sẻ (shared hosting) để sử dụng. Vì các host chia sẻ dễ quản lý, đồng thời người cung cấp hosting đã cài đặt sẵn những phần mềm cần thiết cho việc xây dựng và lưu trữ website chạy bằng WordPress. Với hosting chia sẻ, bạn không phải đau đầu để cài đặt phần như với VPS hay máy chủ chuyên dùng (dedicated server).
Hơn nữa, loại lưu trữ chia sẻ này có giá thực sự thấp, một số công ty lưu trữ chỉ cung cấp một vài đô la mỗi tháng. Tuy nhiên, tôi khuyên bạn nên chọn một gói lưu trữ cho website WordPress không thấp hơn 80,000VND (~ 4 USD) mỗi tháng. Vì tiền nào của nấy. Mình đã trải nghiệm rất nhiều nơi và nhiều gói lưu trữ khác nhau, và đấy là lời khuyên chân thành.
Bạn có thể chọn gói lưu trữ tại Sectorlink.com, nơi mình đang lưu trữ rất nhiều website, hoặc tại Fastcomet.
Phần tiếp theo của bước này là mua một tên miền. Mặc dù một số trang web có thể chạy trên host và tên miền miễn phí, nhưng bạn nên tránh làm điều này. Bạn đang hạ thấp nỗ lực và công sức của mình khi chạy trang web trên tên miền miễn phí. Vì vậy khi độc giả hoặc khách hàng của bạn nhận ra bạn đang sử dụng một tên miền miễn phí cho trang web, họ không tin và nhanh chóng rời khỏi trang web và công ty của bạn.
Do đó, hãy kiểm tra và chọn một tên đẹp tại www.namecheap.com để sử dụng cho trang web cá nhân hay doanh nghiệp bạn. Giá chỉ từ 210,000VND (~8,8USD) mỗi năm cho một tên miền .com.
Tôi khuyên bạn nên sử dụng Namecheap vì ở đây rất dễ mua và quản lý tên miền của bạn. Bạn là người mới bắt đầu gia nhập đội ngũ thiết kế website, nên không biết nhiều về việc thiết lập DNS, thì Namecheap cung cấp trình quản lý rất đơn giản bạn có thể làm được ngay.
Bước 2: Kết nối tên miền và lưu trữ với nhau
Trang web của bạn chỉ có thể chạy khi tên miền và lưu trữ được kết nối lại với nhau. Vì vậy, để làm điều này, bạn phải:
+ Thêm tên miền vào máy chủ (nơi lưu trữ), thao tác cài đặt này trên bảng điều khiển quản lý lưu trữ. Thông thường, đối với tên miền đầu tiên của một trang web, khi bạn mua dịch vụ lưu trữ chia sẻ, công ty lưu trữ sẽ kết nối nó cho bạn. Do đó, bạn không cần phải lo lắng về điều này khi bạn chạy trang web đầu tiên của mình.
Đây là ví dụ về việc thêm tên miền lên hosting ở bảng điều khiển của Sectorlink nhé:


+ Kết nối IP hoặc DNS từ tên miền với máy chủ (với hosting), cài đặt này được thực hiện trong bảng điều khiển tên miền. Với tên miền trên Namecheap, bạn đăng nhập vào bảng điều khiển của tên miền, tìm đến tên miền bạn muốn bắt đầu, chọn tab quản lý (manage):

Sau đó, bạn kéo xuống phần “Nameservers”, và chọn tùy chỉnh DNS (Custom DNS). Bạn nhập cập DNS của hosting vào. Chọn nút lưu (dấu tích) màu xanh. Thế là xong.

Bạn nhớ đổi cặp DNS: ns1.hostingdomain.com & ns2.hostingdomain.com thành dns hosting của bạn nhé. DNS này được cung cấp bởi các công ty cung cấp hosting. Chúng thường ở trong email gửi đến cho bạn khi bạn đăng ký mua hosting.
Hãy nhớ lưu lại khi bạn hoàn thành chỉnh sửa thay đổi DNS. Đợi vài phút, tối đa 48 giờ để DNS cập nhật. Với tên miền từ Namcheap và hosting của Sectorlink, việc cập nhật DNS rất nhanh chóng, thường mình nhận thấy trong vòng hai tiếng đồng hồ là toàn bộ DNS được cập nhật xong xuôi.
Bước 3: Tiến hành cài đặt nền tảng WordPress để chạy website
Sau khi tên miền và lưu trữ được kết nối, bạn tiếp tục tiến hành cài đặt nền tảng WordPress trên máy chủ để chạy trang web của mình. Đây là một trong những bước không phải khó lắm nhưng đòi hỏi bạn cẩn trọng thiết lập để trang web được chạy một cách mượt mà.
Ở bước này, bạn cần tạo một cơ sở dữ liệu của MySQL trên hosting. Bạn di chuyển đến MySQL trong bảng lưu trữ hosting (thường gọi là control panel), và bắt đầu thiết lập tên data (data name), tên cơ sở dữ liệu (data user) và password. Sau đó, bạn kết nối chúng lại với nhau.
Bạn nên ghi lại tên cơ sở dữ liệu, tên data và mật khẩu. Cái này sẽ được sử dụng sau này khi bạn cài đặt nền tảng WordPress.
Bước tiếp theo là cài đặt nền tảng WordPress (WP). Có hai cách để cài đặt WP:
Cài đặt tự động: Hầu hết các công ty lưu trữ đều có phần cài đặt WordPress tự động trong bảng điều khiển. Bạn chỉ cần cài đặt nó trong một vài bước đơn giản đơn giản. Để làm được việc này, bạn tìm trình cài đặt (installer) ở phần các công cụ phần mềm, và nếu bạn thấy biểu tượng của WordPress (một chữ W), thì đó là tính năng để bắt đầu cài đặt WP tự động.
Cài đặt thủ công: Mình khuyên bạn nên luyện tập cài đặt thủ công, nó sẽ nâng cao khả năng thiết lập, quản lý và sử dụng WP của bạn. Bạn có thể cài đặt phần mềm WordPress theo cách thủ công bằng FTP Filezilla, Core FTP hoặc trực tiếp đến Trình quản lý tệp (file manager) của Bảng điều khiển quản lý lưu trữ (control panel).
Khi bạn bắt đầu cài đặt nó, hệ thống sẽ hỏi bạn thông tin như tên cơ sở dữ liệu, tên dữ liệu, tên người dùng, mật khẩu, email của trang web… Bạn làm theo những câu hỏi này để hoàn tất cài đặt.
Thiết lập nền tảng WordPress cho website đơn giản không nào?
Bước 4: Chọn giao diện cho trang web của bạn
Sau khi cài đặt nền tảng WordPress, trang web của bạn đã sẵn sàng chạy. Nhưng nó chạy trên một giao điện miễn phí (gọi là theme bằng tiếng Anh), giao diện này rất đơn giản. Để làm cho trang web của bạn đẹp hơn, bạn có thể thay đổi một giao diện khác như bạn muốn.
Giao diện cho website WordPress có hai loại cơ bản: miễn phí và có phí (Premium).
Giao diện miễn phí có sẵn trên trên wordpress.org. Để chọn một trong số chúng, bạn di chuyển đến bảng điều khiển của WordPress đến Giao diện, rồi Chủ đề, tới Thêm mới. Ngay lập tức, hàng trăm giao diện miễn phí xuất hiện. Xem và chọn cái nào bạn thích, và ấn nút cài đặt (intall), và nút kích hoạt (active). Thế là xong!
Chú ý: Hiện có nhiều nơi cung cấp giao diện miễn phí cho trang web WP. Tuy vậy, các bạn lưu ý nên dùng giao diện miễn phí từ wordpress.org hoặc trên các công ty cung cấp theme uy tín. Điều này để tránh trang web của bạn bị nhiễm một số phần mềm độc hại mà có thể phá hủy đi công sức của bạn.
Giao diện trả phí cũng có thể tìm thấy trên wordpress.org, nhưng hầu hết chúng từ các công ty chuyên cung cấp giao diện trên các trang web khác. Các mẫu trả phí có nhiều tính năng và thiết kế tuyệt vời. Rất nhiều nhà cung cấp giao diện mà bạn có thể chọn lựa, và đây là những nơi mình hay mua theme: themeforest.net (mua mỗi giao diện, giá hơi cao), theme-junkie.com (mua trọn gói), Elegantthemes.com (mua từng cái hay trọn gói).
(Nếu bạn muốn có bất kỳ giao diện nào từ theme-jukie.com, vui lòng cho liên hệ mình! Mình có thể cung cấp cho bạn giao diện bất kỳ với giá hời, nếu cần mình sẽ giúp bạn cài đặt như bản demo luôn. Vì mình là thành viên trọn đời của trang này.)
Sau khi có một giao diện yêu thích, bạn bắt đầu tùy chỉnh giao diện để làm cho trang web của bạn phù hợp với cửa hàng, doanh nghiệp, hay sở thích của bạn.
Bước 5: Cài đặt các plugin WordPress cần thiết
Plugin WordPress là các công cụ với các tính năng chuyên biệt mà mã nguồn WordPress hay giao diện không thể cung cấp.
Plugin WordPress cũng có hai loại trả phí và miễn phí. Bạn có thể chọn một hoặc nhiều trong số đó để phù hợp với nhu cầu sử dụng và vận hành trang web.
Các plugin WordPress thiết yếu mà tôi khuyên bạn nên sử dụng là Yoast SEO Plugin để làm SEO – tăng thứ hạng trên Google, TJ Custom CSS để tùy chỉnh CSS, Autoptimize plugin để tối ưu hóa trang web của bạn bằng cách tổng hợp, thu nhỏ và lưu trữ các tập lệnh và CSS vào bộ đệm.
Tóm lại: Phía trên là 5 bước cơ bản hướng dẫn các bạn thiết lập website WordPress cho riêng mình. Sau khi tạo được trang web, công việc tiếp theo mà bạn phải làm là phát triển nội dung, tùy chỉnh giao diện, tối ưu hóa công cụ tìm kiếm (SEO) bao gồm trên trang (on-page) và ngoài trang (off-page), tăng tốc trang web… Có rất nhiều công việc đòi hỏi bạn phải đầu tư thời gian và công sức của mình để có một trang web đẹp và đem lại hiệu quả kinh tế.
Các trang web như là những đứa con tinh thần, vì vậy bạn phải chăm sóc nó cẩn thận, chu đáo, nó mới lớn lên và trưởng thành được. Đừng sinh nó ra rồi vứt nó, đừng mong nó đem lại lợi ích khi bạn không chăm sóc và nuôi nấng các website mỗi ngày.
Nếu bạn có bất kỳ câu hỏi hoặc gặp khó khăn nào trong bất kỳ khâu cài đặt và tạo các website WordPress, vui lòng để lại comment phía dưới!


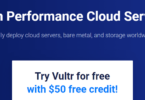

Nhận xét
Bạn phải đăng nhập để nhận xét.